"Impossible de graver l'album (sur disque) téléchargé depuis iTunes (les chansons d'Apple Music ne peuvent pas être gravée sur un disque). Comment puis-je placer mon Apple Music sur un CD?"
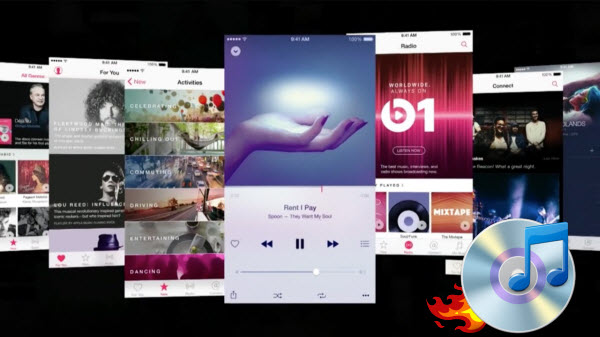
Apple Music combine un service de musique en streaming basé sur les abonnements avec la programmation globale de radio et une réseau social qui relie les artistes aux fans. En plus, la bibliothèque d'Apple Music a 30 millions de chansons - le même que Spotify, mais ses listes de piste varient plus.
Puis-je enregistrer Apple Music pour l'écouter en mode hors ligne ? Oui! Apple Music vous permet de sauvegarder des pistes pour écouter sans connecter le réseau - vous pouvez enregistrer autant de morceaux que vous souhaitez, à condition que votre appareil dispose d'assez d'espace pour eux. Mais vous ne serez pas propriétaire de ces fichiers et vous n'a pas le droit de les décharger ailleurs. Plus important! Vous ne pouvez pas les graver sur un disque ou les mettre sur des autres périphériques qui ne sont pas liés à votre compte Apple Music. Parce que tout ce que vous téléchargez à partir du catalogue d'Apple Music est protégé par DRM. Tout comme tous les autres services de streaming, Apple ajoute un DRM (Digital Rights Management) à sa collection de musique en streaming. C'est la raison pour laquelle les utilisateurs ne peuvent pas graver leur musique Apple sur CD pour en profiter dans votre voiture ou à la maison. Pour graver les chansons sur un CD, vous devriez essayer un logiciel tiers tel que Sidify Apple Music Convertisseur . Voici un tutoriel efficace pour vous montrer comment supprimer les DRM d'iTunes Apple Music et les graver sur votre CD-ROM.
Préparation des équipements:
Étape 1. Ajouter les chansons d'Apple Music
Lancer Apple Music Converter et cliquez sur le bouton ![]() , une fenêtre apparaîtra avec votre musique iTunes et vous pouvez sélectionner tous les fichiers audio que vous voulez convertir.En appuyant sur "Ctrl + A", vous pouvez ajouter plusieurs morceaux de musique à convertir.
, une fenêtre apparaîtra avec votre musique iTunes et vous pouvez sélectionner tous les fichiers audio que vous voulez convertir.En appuyant sur "Ctrl + A", vous pouvez ajouter plusieurs morceaux de musique à convertir.
Note: à part de convertir iTunes Apple Music, Sidify Apple Music Converter supporte également la conversion de toutes les musiques jouables téléchargées depuis iTunes, comme iTunes M4A, M4B et Audible AA, les audiobooks AAX et M4P Music vers les formats AAC, FLAC, MP3, ou WAV.
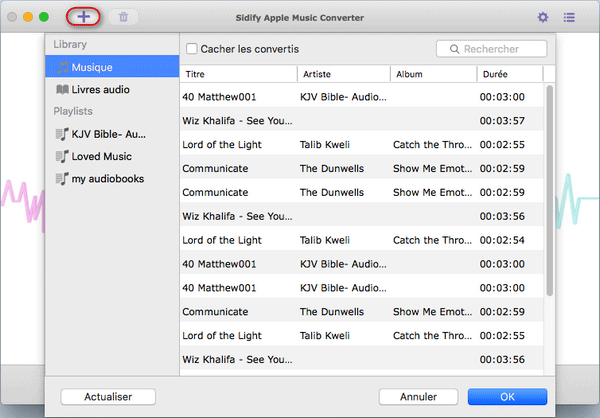
Étape 2. Choisir le format de sortie
Cliquez sur le bouton de réglage ![]() pour choisir le format de sortie comme MP3, AAC, FLAC ou WAV, vous pouvez régler la vitesse de conversion jusqu'à 10X et ajuster la qualité de sortie jusqu'à 320 Kbps. En outre, le chemin de sortie peut également être modifié. Si vous n'avez pas modifié le chemin de sortie, les fichiers audio de sortie seront enregistrés dans le dossier par défaut.
pour choisir le format de sortie comme MP3, AAC, FLAC ou WAV, vous pouvez régler la vitesse de conversion jusqu'à 10X et ajuster la qualité de sortie jusqu'à 320 Kbps. En outre, le chemin de sortie peut également être modifié. Si vous n'avez pas modifié le chemin de sortie, les fichiers audio de sortie seront enregistrés dans le dossier par défaut.
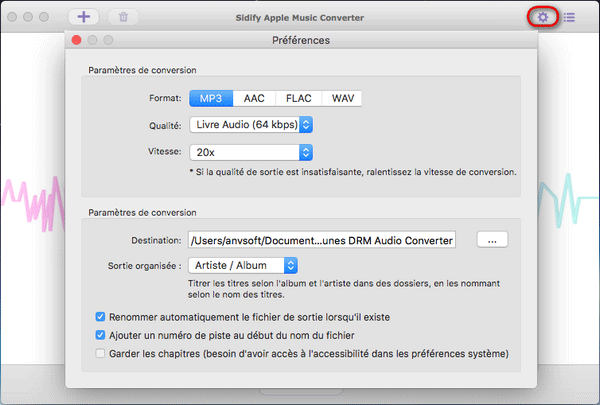
Étape 3. Commencer la conversion
Après tout ça, vous pouvez cliquer sur "Convertir" pour commencer à convertir Apple Music en des morceaux . Une fois la conversion terminée, vous trouverez les fichiers convertis en cliquant sur le bouton ![]() .
.
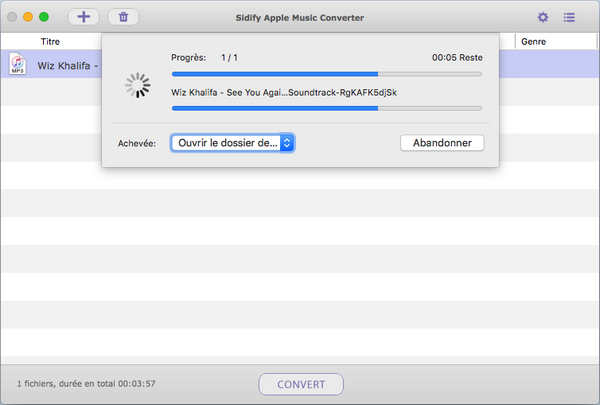
Après que toutes les chansons sont bien converties, nous pouvons commencer à graver Apple Music sur CD avec iTunes, s'il vous plaît se référer au guide suivant:
1. Lancer iTunes et créer une nouvelle liste de lecture pour stocker la musique Apple convertie.
Conseils: Cliquez sur Fichier > Nouvelle Playlist pour créer une nouvelle liste de lecture et la nommer, puis faites glisser les fichiers dedans.
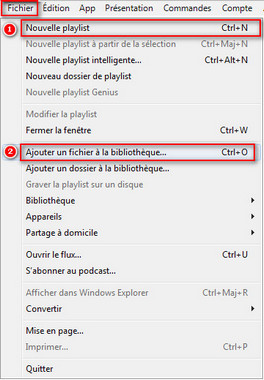
2. Insérer un disque vide et en attendant qu'il soit identifié.
3. Sélectionnez la liste de lecture que vous voulez graver, puis droit-clique sur la playlist. Dans la liste déroulante, sélectionnez "Graver Playlist sur le disque". Il y aura une fenêtre apparaît pour vous permettre à sélectionner un format de disque.
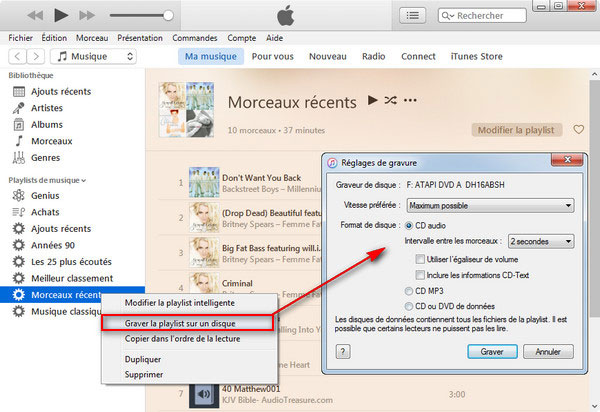
4. Enfin, cliquez sur Graver pour commencer à brûler Apple Music sur CD.
Note: La version d'essai gratuite de Sidify Apple Music Converter ne convertit que 1 minute de chaque fichier.