GarageBand est un studio de création musicale entièrement équipé sur les appareils Mac et iOS. Si vous êtes débutant, il est facile d'apprendre, de jouer, d'enregistrer, de créer et de partager vos créations avec une bibliothèque de sons complète. Et si vous êtes expert, vous pouvez faire de la musique de sonorisation professionnelle immédiatement ou créer des pistes de batterie étonnamment humaines et vous inspirer de milliers de boucles de genres populaires comme EDM, Hip Hop, Indie, etc. De plus, GarageBand est un fabricant de sonneries très utile qui vous aide à créer rapidement une sonnerie iPhone sans avoir besoin d'iTunes.
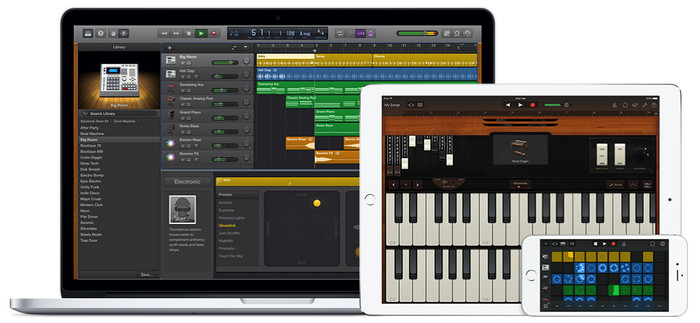
GarageBand Input Audio Format: MP3, AAC (except protected AAC files), Apple Lossless, M4R, WAV, CAF, AIFF.
GarageBand accepte diverses entrées de fichiers audio non protégés, y compris la musique iTunes. Alors " Si je suis un amateur de musique Spotify qui possède une grande bibliothèque de pistes et de playlists Spotify, est-il possible d'utiliser ces playlists Spotify sur GarageBand? "
GarageBand ne fonctionne pas pour la musique en streaming à partir de Spotify, donc avant de commencer, vous devez télécharger votre musique Spotify en tant que fichiers audio non protégés avec l'aide d'un programme tiers professionnel. Spotify Music Converter est un outil convertisseur qui vous aidera à convertir sans perte la musique ou les listes de lecture Spotify en formats audio , y compris MP3, AAC, WAV, ou FLAC, AIFF alors vous êtes libre d'ajouter la musique Spotify convertie dans GarageBand.
Dans la partie suivante, nous allons vous montrer les étapes détaillées sur comment ajouter de la musique Spotify à GarageBand sur Mac pour créer un projet musical ou vidéo, ou sur votre iPhone pour créer votre sonnerie préférée sans avoir besoin d'iTunes.
Étape 1 Importer les chansons de Spotify à Sidify.
Lancer le programme et Spotify sera ouvert automatiquement. Cliquez sur le bouton ![]() et puis faire glisser le fichier de musique ou playlist Spotify à Spotify Music converter. Vérifier les morceaux que vous avez besoin de convertir, puis s'appuyez sur OK.
et puis faire glisser le fichier de musique ou playlist Spotify à Spotify Music converter. Vérifier les morceaux que vous avez besoin de convertir, puis s'appuyez sur OK.
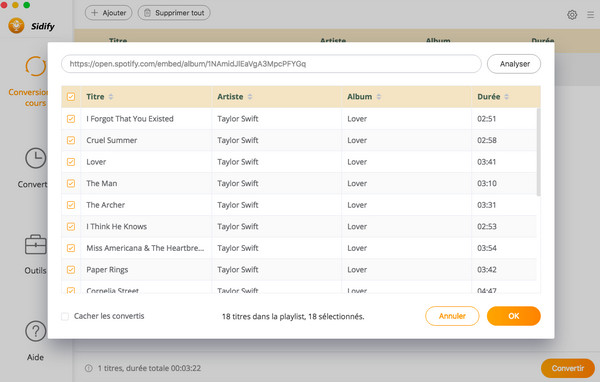
Étape 2 Choisir le format de sortie MP3.
Une fois ajouté la musique avec succès, vous pouvez cliquer sur le bouton de réglage ![]() pour modifier les paramètres de base (y compris format de sortie comme AAC /MP3, et la qualité de sortie etc).
pour modifier les paramètres de base (y compris format de sortie comme AAC /MP3, et la qualité de sortie etc).
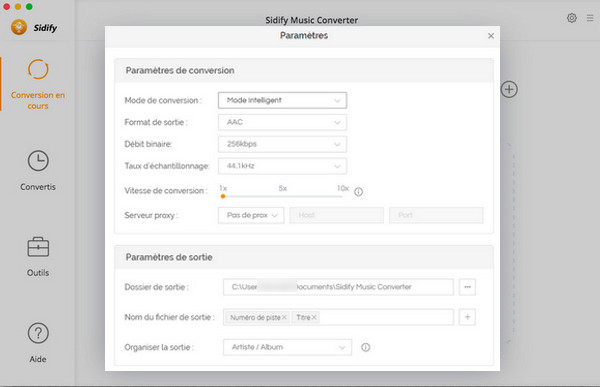
Étape 3 Lancer le téléchargement et la conversion de Spotify Music en MP3.
Cliquer "CONVERTIR" pour supprimer les DRM et convertir les fichiers audio au format MP3 sans perte de qualité.
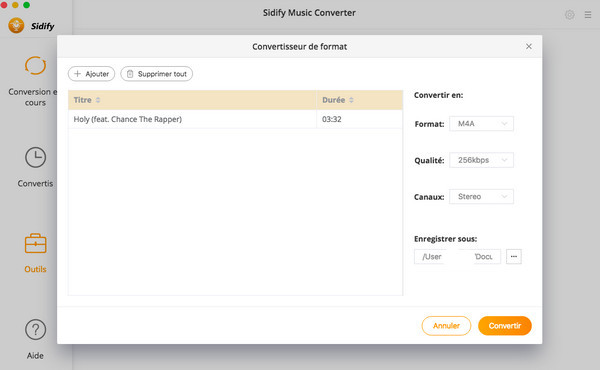
Étape 4 Trouver les fichiers MP3 téléchargés.
Après la conversion, on trouvera les fichiers MP3 téléchargé en cliquant sur ![]()
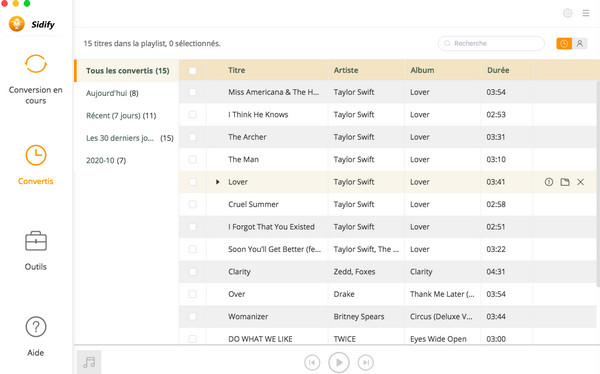
1. Ajouter le projet de musique Spotify converti au projet GarageBand sur Mac
Lancez GarageBand sur Mac, puis cliquez sur l'icône dans le coin en haut à droite ![]() et tous les fichiers audio de votre Mac seront affichés sur le panneau de droite, vous pouvez choisir la musique Spotify convertie à partir de cette section et démarrer votre projet.
et tous les fichiers audio de votre Mac seront affichés sur le panneau de droite, vous pouvez choisir la musique Spotify convertie à partir de cette section et démarrer votre projet.
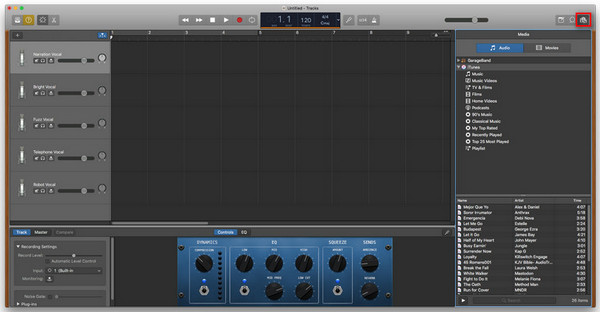
2. Définir Spotify Music comme sonnerie iPhone via GarageBand
Étape 1 Transférer la musique Spotify convertie vers l'iPhone
Lancez iTunes et cliquez sur "Fichier" -> "Ajouter des fichiers à la bibliothèque" pour importer les playlists Spotify enregistrées sur votre disque local.
Étape 2 Lancez GarageBand sur iPhone, puis cliquez sur "Audio Recorder".
Étape 3 Une nouvelle fenêtre s'affichera et vous pouvez cliquer sur l'icône  dans l'enregistreur audio
dans l'enregistreur audio ![]() , et celle-ci sera transformée en une interface qui vous indiquera l'ajout des pistes audio. Cliquez ensuite sur l'icône
, et celle-ci sera transformée en une interface qui vous indiquera l'ajout des pistes audio. Cliquez ensuite sur l'icône ![]() pour fermer le métronome.
pour fermer le métronome.
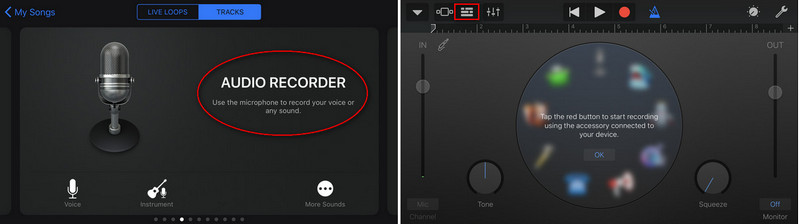
Conseils: Vous pouvez appuyer sur l'icône "+" dans le coin supérieur droit et activer " Section A" sur "Automatique"
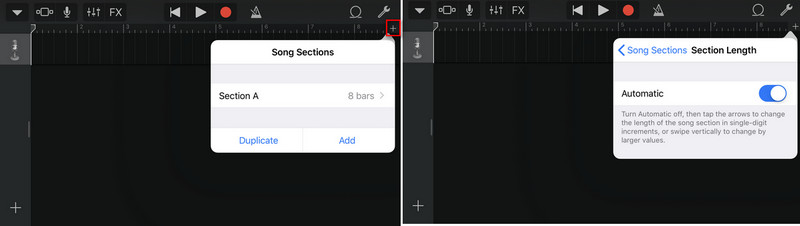
Étape 4 Ensuite, vous pouvez cliquer l'icône ![]() et une fenêtre apparaîtra pour montrer les fichiers audio sur votre iPhone.
et une fenêtre apparaîtra pour montrer les fichiers audio sur votre iPhone.
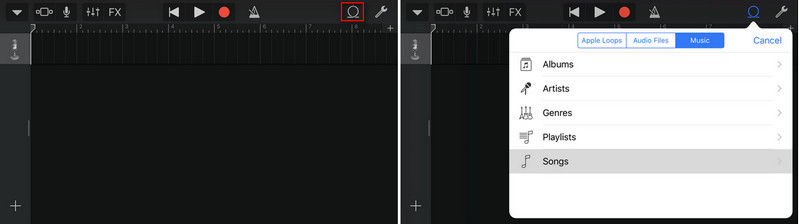
Cliquez sur l'onglet "Musique" et parcourez la musique Spotify convertie que vous avez ajoutée à partir d'iTunes. Puis faites glisser et déposez la piste dans la fenêtre d'addition.
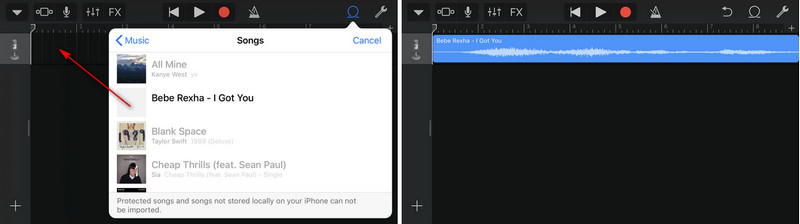
Étape 5 Cliquez sur le bouton de lecture  pour jouer de la musique, puis cliquez sur le bouton de menu déroulant
pour jouer de la musique, puis cliquez sur le bouton de menu déroulant  > "Mes chansons" pour enregistrer l'audio sur l'iPhone. Si vous avez l'intention de définir cet audio comme sonnerie, vous pouvez couper l'audio dans les 40 secondes.
> "Mes chansons" pour enregistrer l'audio sur l'iPhone. Si vous avez l'intention de définir cet audio comme sonnerie, vous pouvez couper l'audio dans les 40 secondes.
Étape 6 Cliquez et maintenez la piste audio enregistrée et cliquez sur "Partager", puis une fenêtre apparaîtra pour vous demander d'utiliser cet audio comme sonnerie iPhone ou l'envoyer au projet GarageBand.
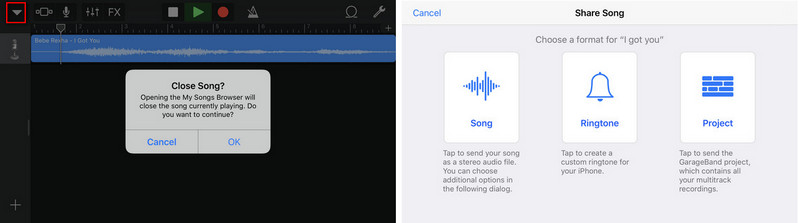
GarageBand est une station de travail audio numérique puissante avec de nombreuses fonctionnalités surprenantes, et maintenant avec Sidify Music Converter Spotify, vous débloquerez plus de limitations pour éditer la musique Spotify comme vous le souhaitez.
Note: La version d'essai gratuit de Spotify Music Converter ne vous permet que de convertir 1 minute de chaque fichiers audio, vous pouvez déverrouiller cette limitation en achetant la version complète.