

Spotify Music Converter
![]() Accueil > Tutoriels > Sujets Bienvenues > Pourquoi Spotify prend autant de place ?
Accueil > Tutoriels > Sujets Bienvenues > Pourquoi Spotify prend autant de place ?
Lorsque nos appareils nous ont alertés que nous n'avions plus d'espace de stockage et que nous devions en libérer, nous avons été choqués de constater que Spotify, un service de streaming, occupait entre 1 Go et plus de 5 Go de notre mémoire. Pour cela, nous pouvons avoir de nombreux doutes. Pourquoi Spotify prend-il autant d'espace de stockage ? Comment effacer ces fichiers Spotify qui occupent de l'espace de stockage ? Comment réduire l'espace de stockage occupée par les fichiers Spotify ? Comment conserver ces fichiers Spotify sans occuper d'espace de stockage ? Cet article répondra à ces questions une par une.

Partie 1 : Pourquoi Spotify prend-il autant d'espace de stockage ?
Partie 2 : Comment effacer ces fichiers Spotify qui occupent de l'espace de stockage ?
Partie 3 : Comment réduire l'espace de stockage occupée par les fichiers Spotify ?
Partie 4 : Comment conserver ces fichiers Spotify sans occuper d'espace de stockage ?
Il y a deux raisons principales pour lesquelles Spotify occupe autant d'espace de stockage. Une raison est de stocker de la musique et des podcasts sous forme de cache afin que la musique puisse être lue de manière fluide. Une autre raison est de stocker de la musique et des podcasts téléchargés pour une lecture hors connexion. Par conséquent, Spotify recommande officiellement que l'appareil dispose d'au moins 1 Go de mémoire libre pour Spotify.
Qu'il s'agisse du cache du programme pour une lecture fluide de la musique ou des fichiers Spotify téléchargés pour une lecture hors connexion, ils peuvent tous être effacés. Les étapes pour effacer sont également très simples. Ci-dessous, nous donnerons différentes étapes de fonctionnement pour différents appareils.
Pour Windows
Étape 1 Cliquez sur votre photo de profil en haut, puis sélectionnez Préférences.
Étape 2 Faites défiler la page et cliquez sur Stockage.
Étape 3 Cliquez sur Effacer le cache.
Étape 4 Vous pouvez également accéder directement au chemin suivant pour effacer tous les fichiers de cache. L'emplacement du cache : C:\Users\Username\AppData\Local\Packages\SpotifyAB.SpotifyMusic_zpdnekdrzrea0\LocalState\Spotify\Storage.
Attention : Username n'est qu'un exemple. Veuillez le remplacer par le nom d'utilisateur de votre ordinateur personnel.
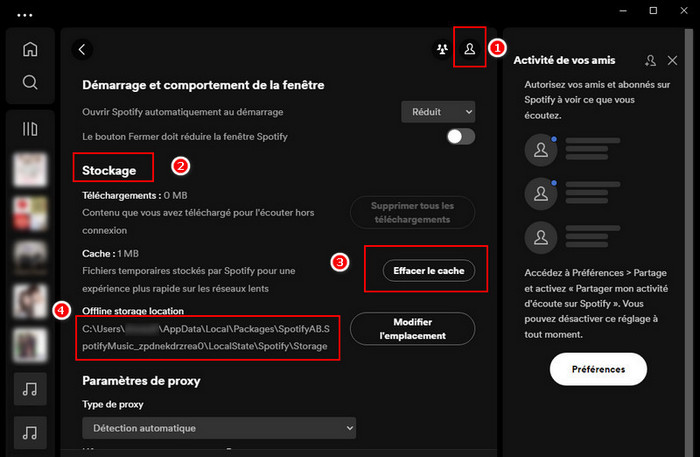
Pour Mac
Étape 1 Cliquez sur Spotify dans la barre d'outils et sélectionnez Préférences.
Étape 2 Faites défiler la page et consultez la section Offline storage location.
Étape 3 Vous verrez dans quel dossier Spotify stocke le cache. L'emplacement du dossier : /Users/Username/Library/Application Support/Spotify/PersistentCache/Storage.
Étape 4 Accédez à ce dossier et videz-le pour supprimer les caches.
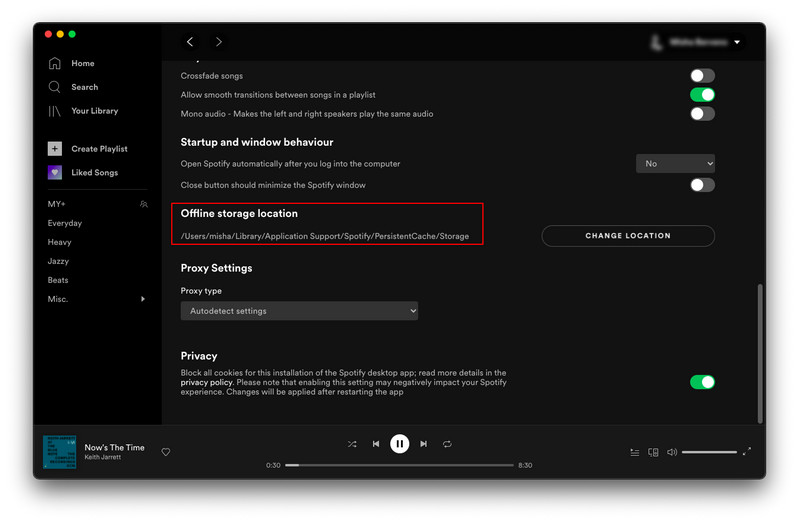
Pour Android
Étape 1 Appuyez sur Accueil.
Étape 2 Appuyez sur Préférences.
Étape 3 Appuyez sur Vider le cache sous Stockage.
Pour iPhone
Étape 1 Appuyez sur Accueil.
Étape 2 Appuyez sur Préférences.
Étape 3 Appuyez sur Stockage.
Étape 4 Appuyez sur Effacer le cache.
Supprimez tous les téléchargements Spotify
Étape 1 Appuyez sur Préférences.
Étape 2 Accédez à Stockage.
Étape 3 Sélectionnez Supprimer tous les téléchargements.
Supprimer les téléchargements Spotify manuellement (les appareils mobiles uniquement)
Étape 1 Ouvrez la Bibliothèque.
Étape 2 Appuyez sur Téléchargés.
Étape 3 Ouvrez un album ou une playlist téléchargé(e) que vous souhaitez supprimer.
Étape 4 Appuyez sur la flèche verte.
Étape 5 Appuyez sur Supprimer.
Pour certaines personnes, la musique est une partie essentielle de la vie, donc les fichiers de cache Spotify ne peuvent pas être complètement effacés. Afin d'économiser de l'espace de stockage tout en préservant la musique hors connexion, la seule option est de réduire la qualité audio. Les étapes générales de fonctionnement sont les suivantes :
Étape 1 Appuyez sur Préférences.
Étape 2 Accédez à Qualité sonore.
Étape 3 Sélectionnez Télécharger > Faible.
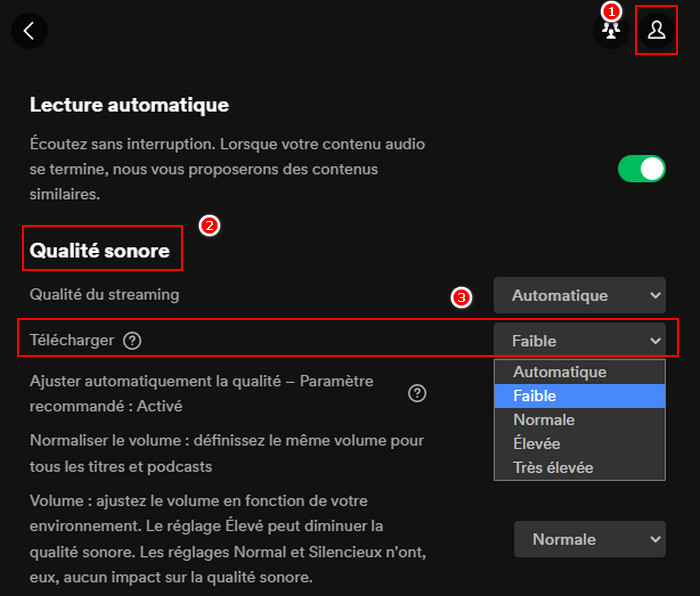
Afin de résoudre le problème de la prise de trop d'espace mémoire, Spotify propose spécialement une solution. Vous pouvez modifier l'emplacement de stockage des fichiers Spotify pour libérer de l'espace mémoire sur votre appareil. Mais cette solution est un palliatif, pas un remède. Les fichiers Spotify déplacés vers d'autres appareils seront toujours invalides après l'expiration de votre abonnement et vous ne pouvez pas vraiment posséder de fichiers Spotify. Existe-t-il un moyen de conserver les vrais fichiers Spotify en même temps sans occuper d'espace de stockage ? La réponse est oui.
Sidify Spotify Music Converter (Windows | Mac) est spécialement conçu pour résoudre ce problème. Que vous soyez un utilisateur gratuit ou un utilisateur payant, vous pouvez l'utiliser pour télécharger des chansons Spotify en tant que fichiers locaux, puis les déplacer vers n'importe quel appareil externe pour les utiliser, afin qu'elles n'occupent pas trop d'espace mémoire.
En outre, il prend en charge les fichiers MP3, AAC, WAV, FLAC, ALAC, AIFF. La qualité de sortie est jusqu'à 320kpbs, et les balises ID3 de la chanson sont également intégrées en même temps.
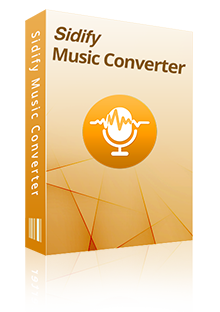
Spotify Music Converter
Ci-dessous, nous prendrons le tutoriel d'utilisation de la version Windows comme exemple et le tutoriel de la version Mac est similaire.
Étape 1Démarrez Sidify Spotify Music Converter
Cliquez sur le bouton Télécharger pour terminer l'installation. Puis connectez-vous à votre compte Spotify pour pouvoir visiter votre bibliothèque musicale.
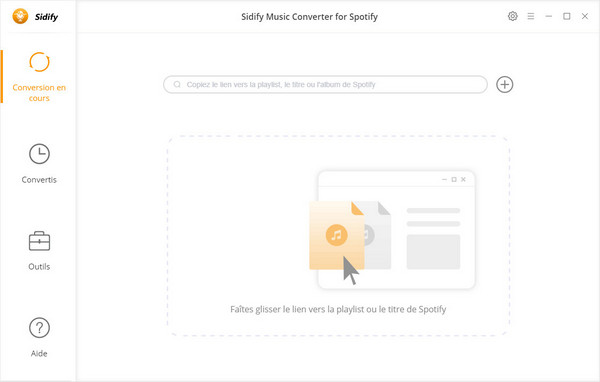
Étape 2Personnalisez les paramètres de sortie
Cliquez sur la section Paramètres dans le coin supérieur droit et vous serez dirigé vers la fenêtre des paramètres où vous pourrez choisir le format de sortie (MP3/AAC/WAV/FLAC/AIFF/ALAC), la qualité de sortie (jusqu'à 320kbps) , ainsi que le dossier de sortie.
Ici, vous pouvez personnaliser la manière dont vous souhaitez nommer les fichiers de sortie (numéro de piste, titre, artiste, album) et la manière dont vous souhaitez trier les fichiers convertis (artiste, album, artiste/album, album/artiste).
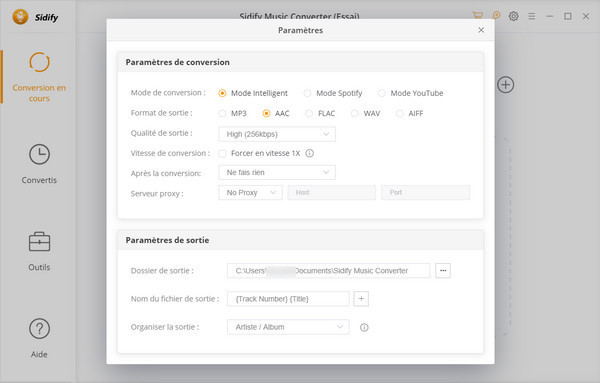
Étape 3Ajoutez des chansons Spotify à Sidify
Cliquez sur le bouton + et vous serez invité à faire glisser et déposer des chansons ou des playlists de Spotify vers le programme. Vous pouvez également copier et coller le lien d'une chanson ou d'une playlist Spotify vers Sidify.
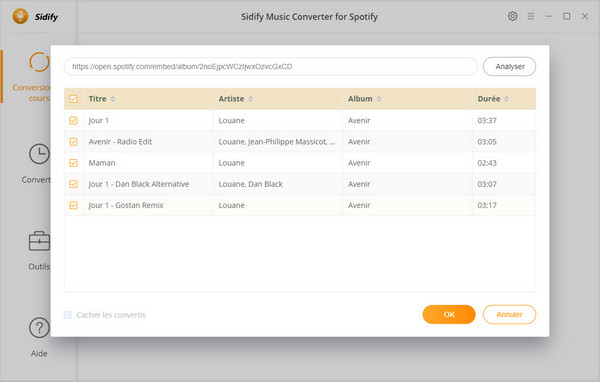
Étape 4Téléchargez de la musique de Spotify sur PC
Cliquez sur le bouton Convertir pour commencer à exporter la musique Spotify vers votre ordinateur local. Une fois le processus de téléchargement terminé, vous pouvez cliquer sur Convertis pour trouver les chansons Spotify bien téléchargées.
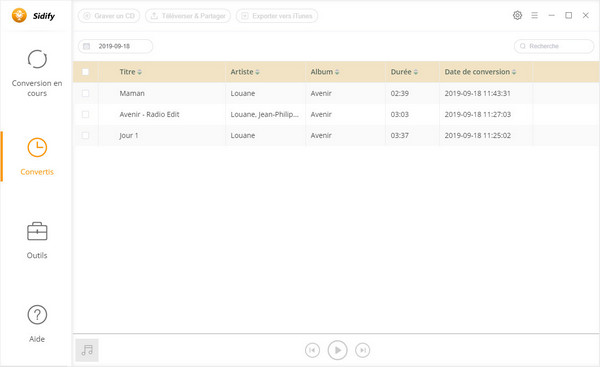
L'interface utilisateur de Sidify peut être modifiée en raison de la mise à jour. Consultez le dernier tutoriel du logiciel >>
Vous pouvez toujours être dérangé par le fait que Spotify occupe trop d'espace mémoire. Mais en vous référant aux solutions données dans l'article, vous pouvez choisir de vider le cache ou d'effacer les fichiers téléchargés en fonction de l'espace de stockage restant de votre appareil. Bien sûr, la meilleure solution consiste à utiliser Sidify Spotify Music Converter, afin que vous puissiez économiser de l'espace de stockage sur l'appareil tout en conservant vos fichiers musicaux préférés. Vous pouvez également écouter de la musique Spotify sur d'autres appareils externes à l'exception de la carte mémoire. C'est juste parfait ! Téléchargez et essayez-le maintenant !
Remarque: La version d'essai gratuit de Spotify Music Converter ne vous permet que de convertir 1 minute pour chaque fichier audio, vous pouvez déverrouiller cette limitation en achetant la version complète.

Apple Music Converter est un excellent téléchargeur de musique Apple Music pour les utilisateurs Windows qui peut télécharger de la musique ou des playlists Apple, de la musique M4P et des livres audio iTunes en des formats audio de haute qualité MP3, AAC, WAV ou FLAC.
En savoir plus >