

Spotify Music Converter
![]() Accueil > Tutoriels > Tips de Spotify > Comment diffuser de la musique Spotify sur votre HomePod ? [2025]
Accueil > Tutoriels > Tips de Spotify > Comment diffuser de la musique Spotify sur votre HomePod ? [2025]
HomePod est un excellent haut-parleur qui combine Apple Music et Siri pour connaître vos goûts musicaux, écouter votre musique préférée et vous aider à découvrir de la musique. C'est comme votre assistant intelligent qui gère les tâches quotidiennes en fonction de vos besoins.
C'est très difficile pour certains utilisateurs habitués à utiliser Spotify pour écouter de la musique mais qui sont également fans des appareils Apple. Parce que HomePod ne prend actuellement pas en charge la lecture directe de musique depuis Spotify. Cependant, cela ne signifie pas que vous ne pouvez pas utiliser HomePod pour écouter de la musique Spotify. Nous avons encore quelques moyens de rendre l'écoute de Spotify sur HomePod aussi simple que l'écoute d'Apple Music sur HomePod. Lisez attentivement les méthodes données dans cet article, il y a toujours une méthode qui vous convient.
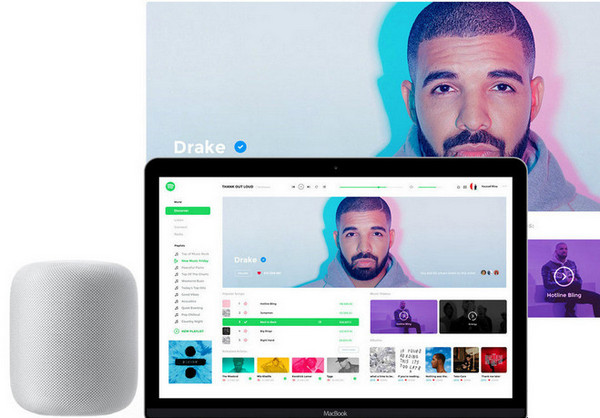
Méthode 1 : Écoutez de la musique Spotify sur Homepod depuis votre appareil iOS
Jouez de la musique Spotify sur HomePod via le centre de contrôle
Lisez de la musique Spotify sur HomePod en activant AirPlay
Lisez de la musique Spotify sur HomePod en activant AirPlay et Handoff
Méthode 2 : Diffusez de la musique Spotify sur HomePod avec Spotify Connect
Méthode 3 : Profitez de la musique Spotify sur HomePod avec Sidify Spotify Music Converter
Écoutez de la musique Spotify sur HomePod via les commandes Siri [Petite Astuce]
FAQ : Questions fréquemment posées sur la lecture de Spotify sur HomePod
Bien que vous ne puissiez pas lire Spotify directement via Siri sur HomePod, vous pouvez transférer Spotify vers HomePod à l'aide d'un appareil Apple tel qu'un iPhone, iPad, iPod ou Mac. Les trois méthodes suivantes ne nécessitent le téléchargement d'aucun logiciel, mais ces méthodes ne s'appliquent qu'aux appareils Apple et toutes les opérations doivent être effectuées via le système Apple.
Étape 1 Activez la fonction Bluetooth, ouvrez l'application Spotify et HomePod et connectez-vous au même Wi-Fi.
Étape 2 Faites glisser votre doigt sur l'écran pour afficher le centre de contrôle.
Étape 3 Appuyez longuement sur la zone de lecture de musique dans le coin supérieur droit de l'interface pour zoomer, puis appuyez sur le bouton icône AirPlay.
Étape 4 Cliquez sur l'icône de l'appareil HomePod pour basculer la source de lecture sur HomePod.
Étape 1 Activez Bluetooth, ouvrez l'application Spotify et HomePod et connectez-vous au même Wi-Fi.
Étape 2 Sélectionnez une chanson que vous souhaitez écouter, entrez dans la fenêtre de lecture de musique et appuyez sur le bouton icône Appareil dans le coin inférieur gauche.
Étape 3 Sélectionnez l'appareil utilisé pour lire la musique Spotify, ici nous choisissons Airplay ou Bluetooth.
Étape 4 Cliquez sur l'icône de l'appareil HomePod pour changer la source de lecture, afin que Spotify puisse être lu via AirPlay.
Étape 1 Accédez aux Réglages, cliquez sur Général, sélectionnez AirPlay et Handoff et activez la fonction Transférer vers le HomePod.
Étape 2 Activez la fonction Bluetooth, connectez Spotify et HomePod au même Wi-Fi et cliquez pour lire n'importe quelle chanson.
Étape 3 Placez votre appareil iOS près du haut du panneau HomePod, attendez que le message Transférer vers le HomePod apparaisse sur l'interface, puis vous pourrez entendre la musique Spotify diffusée via HomePod.
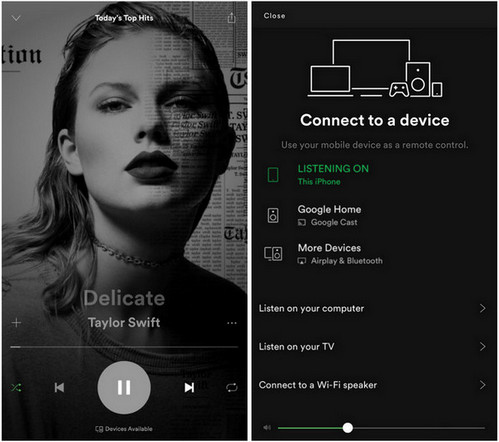
Si vous utilisez Android ou d'autres appareils, vous pouvez également choisir d'utiliser Spotify Connect pour transférer de la musique Spotify vers HomePod.
Étape 1 Ouvrez Spotify et sélectionnez la piste que vous souhaitez lire.
Étape 2 Sur l'écran d'accueil qui affiche les détails de la piste, appuyez sur Appareils disponibles.
Étape 3 Sélectionnez Plus d'appareils.
Étape 4 Cliquez sur l'icône de HomePod et la piste y sera diffusée directement.
Grâce à la méthode ci-dessus, vous pouvez transférer avec succès de la musique Spotify vers HomePod pour la lecture, mais il peut également y avoir des problèmes tels qu'une lecture intermittente d'une chanson en raison d'une connexion réseau instable, ou la chanson cessera de quitter accidentellement l'application et vous devrez vous reconnecter. Et vous ne pouvez pas écouter de la musique Spotify sur HomePod via les commandes vocales Siri. Cela affecte grandement l'expérience utilisateur.
Pour cette raison, nous vous recommanderons une solution globale. Il s'agit d'utiliser Sidify Spotify Music Converter pour télécharger de la musique dans les formats audio pris en charge par Homepod (tels que MP3, AAC, AIFF, WAV ou FLAC) et de la télécharger sur iTunes. Cela résout non seulement le problème de lecture intermittente due à un réseau instable, vous pouvez également utiliser Siri pour écouter de la musique Spotify. De plus, vous disposez également de fichiers de musique Spotify stockés localement sur votre ordinateur, que vous pouvez transférer vers n'importe quel appareil pour les utiliser.
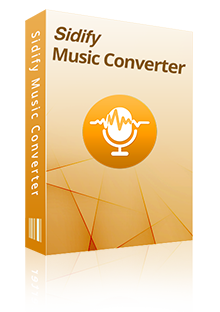
Spotify Music Converter
Étape 1.Faite glisser le lien de la musique de Spotify à Sidify
Lancez Sidify Spotify Music Converter et sélectionnez le mode Spotify App. Le logiciel ouvrira automatiquement Spotify. Vous faites glisser et déposez les chansons ou playlists que vous souhaitez convertir dans la fenêtre d'ajout de l'interface principale de Sidify et le logiciel analysera automatiquement le lien.
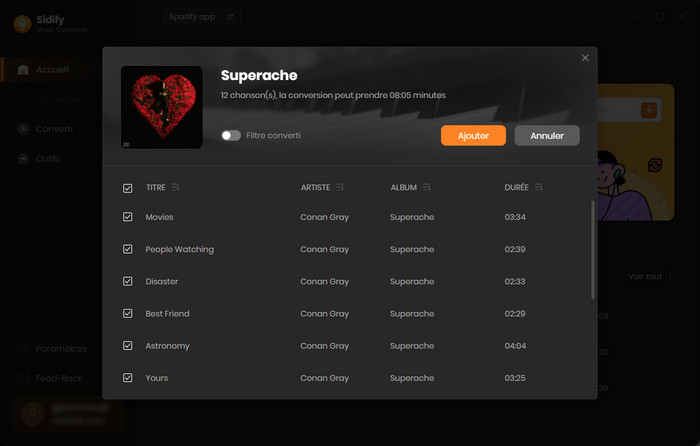
Étape 2Ajustez les paramètres
Après avoir ajouté des pistes Spotify, vous pouvez cliquer sur le bouton Paramètres pour ajuster le format de sortie, le mode de conversion, le débit binairee, le taux d'échantillonnage et le dossier de sortie.
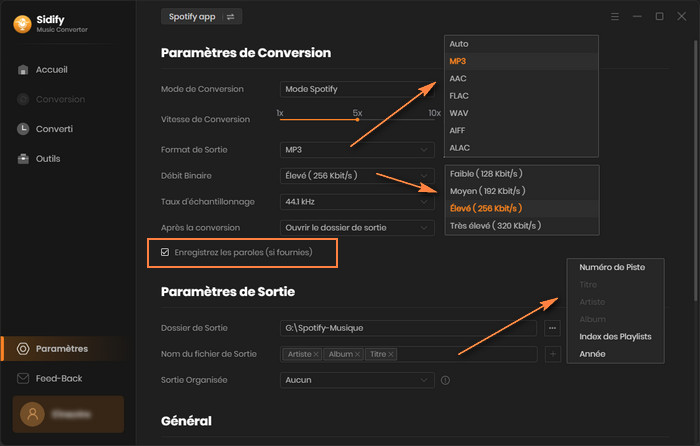
Étape 3Commencez à convertir des pistes
Il suffit de cliquer directement Convertir pour commencer la conversion.
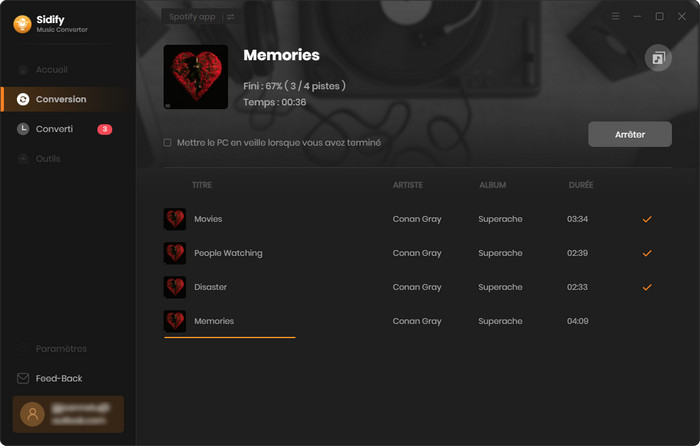
Étape 4Recherchez des chansons téléchargées
Après la conversion, cliquez sur la barre à gauche Converti pour trouver les morceaux convertis ou ouvrez directement le dossier de sortie.
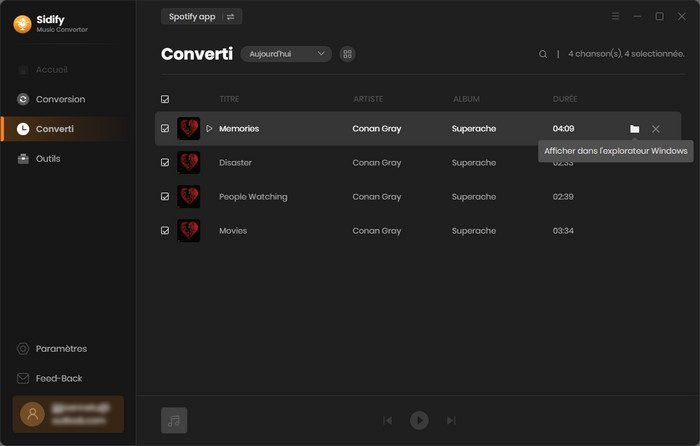
L'interface utilisateur de Sidify peut être modifiée en raison de la mise à jour. Consultez le dernier tutoriel du logiciel >>
Pour lire de la musique Spotify sur HomePod à l'aide de la commande vocale Siri, vous devez déplacer la musique Spotify téléchargée vers votre bibliothèque iTunes. Vous pouvez également transférer la musique Spotify téléchargée sur votre iPhone, iPad ou iPod Touch, où elle sera enregistrée dans la bibliothèque musicale par défaut afin que vous puissiez demander à Siri de la lire sur HomePod.
Articles connexes : Comment diffuser la musique deezer avec HomePod ?

Voulez-vous diffuser de la musique Deezer sur HomePod ? Lisez cet article et vous découvrirez les moyens de diffuser de la musique Deezer sur HomePod !
En savoir plus >>Veuillez vérifier si votre téléphone et votre HomePod sont connectés au même réseau WiFi.
Veuillez vérifier vos réglages pour voir si vous avez activé Airplay et Handoff.
En plus de Apple Music, il existe plusieurs autres applications de musique compatibles avec HomePod, notamment Spotify, Deezer, Pandora etc.
Cet article explique comment diffuser de la musique Spotify sur HomePod. Bien que HomePod ne prenne pas en charge la lecture directe de Spotify, il existe plusieurs façons d'écouter Spotify sur HomePod, notamment via un appareil iOS, en activant Airplay et Handoff ou en utilisant Spotify Connect. Afin d'écouter de la musique Spotify sur HomePod sans aucun problème, vous pouvez également utiliser Sidify Spotify Music Converter pour télécharger de la musique dans les formats audio pris en charge par Homepod afin de résoudre des problèmes tels que la lecture intermittente de Spotify et l'impossibilité d'utiliser Siri.
Remarque : La version d'essai gratuit de Spotify Music Converter ne vous permet que de convertir 1 minute pour chaque fichier audio, vous pouvez déverrouiller cette limitation en achetant la version complète.
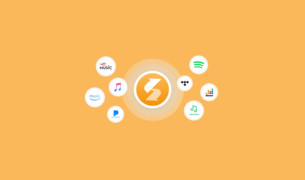
Sidify All-In-One peut enregistrer de la musique, des albums, des playlists, des podcasts, des livres audio de tous les services de musique en streaming populaires (Spotify, Deezer, Apple Music, Amazon Music, Tidal, YouTube Music, etc.) et les enregistrer en tant que fichiers audio locaux sur votre appareil !
En savoir plus >>