

[1] Démarrez Sidify Spotify Music Converter. Cliquez sur S'inscrire en bas à gauche pour s'inscrire votre logiciel.
[2] Remplissez les blancs avec l'adresse d'email et le code d'inscription que vous avez reçu. Puis cliquez sur OK.
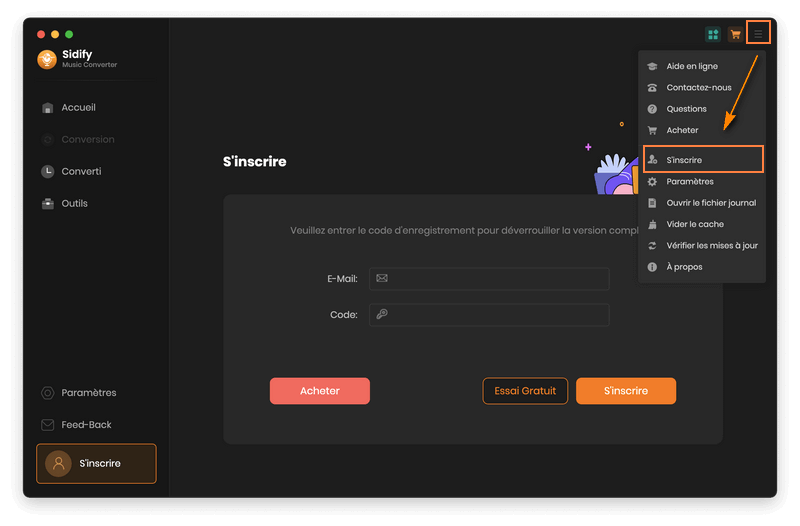
Note : Nous avons renouvelé notre mécanisme d'enregistrement dès la version publiée en septembre 2016, si vous l'avez acheté avant cette date, vous pouvez vous inscrire avec votre nom et votre code d'activitation.
Tout d'abord s'il vous plaît assurez-vous que vous avez téléchargé le bon logiciel. S'il vous plaît ne pas ajouter un espace blanc au début ou à la fin du mot. Vous pouvez copier et coller l'adresse d'email et le code dans la boîte d'enregistrement. Si vous êtes sûr que vous utilisez le bon programme mais recevez le message d'échec, n'hésitez pas à contacter notre centre de soutien pour un aide. Si vous l'avez acheté avant cette date, vous pouvez vous inscrire avec votre nom et votre code d'activitation pour un essai.
C'est la version d'essai. Après avoir acheté une licence, vous pouvez effacer toute la limitation.
Le courrier électronique de confirmation de licence comprend un lien pour gérer votre abonnement. Vous pouvez vous désabonner sur ce lien. Ou vous pouvez nous contacter via [email protected] pour vous désabonner.
Après cela, vous recevrez un e-mail vous informant que l'abonnement a été annulé avec succès. Vous pouvez annuler le renouvellement à tout moment pendant la période d'abonnement. Vous pouvez trouver plus d'informations sur l'abonnement et la commande ici.
Sidify est spécialement conçu pour convertir la musique de Spotify en MP3, AAC, WAV, AIFF, FLAC et ALAC.
Bien sûr que oui. Sidify supporte la conversion de toute la playlist d'un coup. Il vous suffit de glisser le lien de la playlist de Spotify.
Note : Le programme est limité à être ajouté à jusqu'à 500 chansons à la fois dû à la politisue de Spotify. Si vous souhaitez convertir une liste de lecture avec plus de 500 chansons, veuillez ouvrir la liste de lecture sur Spotify, et sélectionner tous les fichiers de la liste de lecture, puis les glisser et les déposer à Sidify pour la conversion. Ou vous pouvez créer de nouvelles listes de lecture et les convertir séparément.
Lancez Sidify et cliquez sur "Paramètres" en haut à droite, où vous pouvez choisir la façon dont vous souhaitez organiser les fichiers de sortie - "Artiste / Album", "Artiste", "Album", "Artiste / Album" ou "None".
Actuellement, la plus nouvelle version de Spotify Music Converter ne supporte qu'une vitesse de conversion 1X sous macOS 11 ou supérieur. Nos développeurs tentent de trouver une solution mais il faudra du temps. On vous informera s'il y a des nouvelles.
Si vous êtes sous macOS 11 ou ultérieure, veuillez essayer les suggestions ci-dessous pour vérifier si le problème peut être résolu:
Ⅰ. Veuillez confirmer que les fichiers source peuvent être lus normalement dans Spotify.
Veuillez ouvrir Spotify et vérifier si les chansons que vous souhaitez convertir peuvent être lues normalement.
Ⅱ. Si vous rencontrez l'une des situations décrites ci-dessous, veuillez suivre les étapes détaillées pour vérifier si le problème peut être résolu::
[1]Les chansons sont lues pendant environ 20 secondes dans Spotify, puis passent à la chanson suivante pour la conversion et se retrouvent avec un «échec de conversion».
Étape 1. Veuillez vérifier si le système est connecté à un périphérique de sortie audio. Si tel est le cas, veuillez déconnecter le périphérique audio externe (y compris les périphériques audio connectés par Bluetooth, comme les haut-parleurs ou les écouteurs).
Étape 2. Redémarrez votre ordinateur et convertissez à nouveau les chansons.
[2]La progression de la conversion pour une seule chanson fonctionne normalement, mais échoue lorsqu'elle est presque terminée.
Solution: réinitialiser les autorisations des documents.
Pour les utilisateurs de macOS, veuillez vérifier Fichiers -> Securité & Confidentialité pour voir si Fichiers et dossiers a été autorisé à accéder au répertoire Documents correspondant. S'il ne se trouve pas ici, veuillez effectuer l'opération de réinitialisation.
Recherchez «Terminal» dans le Finder et ouvrez-le. Dans l'application Terminal, exécutez la commande suivante pour réinitialiser les autorisations d'accès des documents.
tccutil reset SystemPolicyDocumentsFolder "com.sidify.spotifyconverter"
Il y aura une fenêtre pop-up pour demander des autorisations lors du prochain lancement de Sidify.
[3] Pour les autres situations, veuillez supprimer le fichier du pilote sous /Library/Audio/Plug-Ins/HAL/MMAudio Device.driver, ouvrez le terminal et entrez la commande "sudo killall coreaudiod". Relancez maintenant Sidify pour un essai.
Si les solutions ci-dessus ne sont pas efficaces, veuillez envoyer un e-mail à notre équipe d'assistance à [email protected], décrivant le problème plus en détail et joignant les informatiosns de votre version macOS et Spotify ainsi que les fichiers journaux de Sidify.
Pour trouver les fichiers journaux, allez simplement dans la barre de menu dans le coin supérieur gauche et cliquez sur Fichier > Afficher le fichier journal, et une fenêtre contenant les fichiers journaux apparaîtra. Ce sont Spotify.log et Application.log.
Certains utilisateurs ont répondu qu'aucun son n'était émis par les haut-parleurs des ordinateurs portables Mac après le téléchargement et l'utilisation de Sidify. Vous pouvez maintenant résoudre ce problème de son en suivant ce tutoriel comment réactiver le son sur Mac après avoir utilisé Sidify.
Sidify est un programme 100% propre. Si vous ne lancez pas Sidify Music Converter pour Mac sous le dernier macOS 11, s’il vous plaît aller à Préférences système et la sécurité et la vie privée. Sous l’onglet Général, cliquez sur Open Anyway pour confirmer votre intention d’ouvrir ou d’installer Sidify.
Veuillez contacter notre équipe d'assistance par email [email protected] et nous fournir des informations détaillées telles que Mac OS, la version Spotify et les fichiers journaux du programme pour un analyse plus précis.
Conseils: Comment trouver les deux fichiers journaux de Sidify? Trouvez simplement le bouton de menu dans le coin supérieur droit et cliquez sur Fichier > Afficher les fichier de logs, une fenêtre contenant les fichiers journaux apparaîtra. Ce sont Spotify.log et Application.log.
Veuillez contacter notre équipe d'assistance par email [email protected] et nous fournir des informations détaillées telles que Mac OS, la version Spotify et les fichiers journaux du programme pour un analyse plus précis.
Conseils: Comment trouver les deux fichiers journaux de Sidify? Trouvez simplement le bouton de menu dans le coin supérieur droit et cliquez sur Fichier > Afficher les fichier de logs, une fenêtre contenant les fichiers journaux apparaîtra. Ce sont Spotify.log et Application.log.
Actuellement, vous pouvez enregistrer le titre, l'album, l'artiste, l'illustration, l'année, le numéro de piste et le numéro de disque. Si vous souhaitez conserver la balise ID3 du morceau, il est préférable de sélectionner AAC et MP3 comme format de sortie dans la fenêtre des paramètres.
Remarque:Lorsque Spotify Music met à jour, certaines balises ID3 peuvent ne pas être capturées et conservées. Nous ne garantissons pas que toutes les balises ID3 peuvent être conservées. Tout dépend des informations de métadonnées réelles, qui peuvent être conservées.
Oui, Sidify Spotify Music Converter est accessible sur Android.  Téléchargez-le ici !
Téléchargez-le ici !
Veuillez suivre ce guide pour réactiver votre compte Spotify.
[1]Échec 1000
Raison: Erreur inconnue.
Solution: Veuillez accéder aux paramètres de Sidify et sélectionner Mode YouTube comme mode de conversion.
[2]Échec 1005
Raison: L'encodeur n'a pas pu être ouvert.
Solution: Essayez de redémarrer Sidify.
[3]Échec 1007
Raison: Votre compte Spotify diffuse des chansons sur un autre appareil.
Solution: Veuillez sélectionner Ce PC pour vous assurer que les chansons de Spotify sont diffusés sur l'ordinateur actuel.
[4]Échec 1010
Raison: La conversion a échoué.
Solution: Veuillez choisir un autre format de sortie ou changer le mode de conversion en Mode Spotify.
[5]Échec 1101
Raison: L'application n'a pas pu démarrer.
Solution: Veuillez redémarrer Sidify. Si le problème persiste, veuillez télécharger et installer l'application Spotify à partir du site officiel de Spotify. Veuillez ensuite vérifier si le problème peut être résolu.
[6]Échec 1102
Raison: Une erreur s'est produite lors de la lecture.
Solution:
[7]Échec 1200
Raison: Le temps de conversion réel est inférieur au temps de recherche.
Solution: Veuillez réessayer la conversion plus tard.
[8]Échec 1201
Raison: La conversion est terminée mais le fichier converti est vide.
Solution: Veuillez réessayer la conversion plus tard.
[9]Échec 1700, 1701, 1702
Raison: En mode de conversion de YouTube, la requête n'a aucun résultat.
Solution: Veuillez accéder aux paramètres de Sidify et sélectionner Mode Spotify comme mode de conversion.
[10]Échec 1802
Raison: La carte son virtuelle n'est pas autorisée.
Solution: Allez dans « Préférences système » > « Sécurité » > « Confidentialité » et recherchez « Automatisation » dans la colonne de gauche. Cochez ensuite « Spotify » sous « Sidify Music Converter » dans la colonne de droite.
[11]Échec 1803
Raison: Aucune autorisation d'exporter les fichiers de sortie vers iTunes.
Solution: Allez dans « Préférences système » > « Sécurité » > « Confidentialité » et recherchez « Automatisation » dans la colonne de gauche. Cochez ensuite « Musique » sous « Sidify Music Converter » dans la colonne de droite.
[12]Échec 4000, 4001, 4101, 4102
Raison: Le dossier de sortie sélectionné n'existe pas.
Solution: Veuillez accéder aux paramètres de Sidify, modifier le dossier de sortie et sélectionner Non dans la section Organiser la sortie.
[13]Échec 4002, 4100, 4103, 4104, 4105
Raison: Le dossier de sortie sélectionné ne dispose pas d'autorisations de lecture ou d'écriture.
Solution: Veuillez exécuter le programme en tant qu'administrateur et modifier le dossier de sortie.
[14]Échec 4003
Raison: Espace disque insuffisant dans le répertoire de sortie.
Solution: Assurez-vous qu'il y a suffisamment d'espace disque dans le répertoire de sortie.
[15]Échec 4004
Raison: Le dossier de sortie est trop long.
Solution: Veuillez accéder aux paramètres de Sidify, modifier le dossier de sortie et sélectionner Non dans la section Organiser la sortie.
[16]Échec 4005
Raison: Le dossier de sortie peut contenir des caractères spéciaux, des espaces ou des points.
Solution: Veuillez modifier le dossier de sortie et sélectionner Non dans la section Organiser la sortie. Veuillez nous indiquer l'URL s'il y a des caractères spéciaux dans le titre de la chanson, l'artiste ou l'album.
[17]Échec 4106
Raison: Le fichier est trop volumineux et dépasse la limite de format des disques durs FAT.
Solution: Veuillez définir le répertoire de sortie sur un disque dur formaté non FAT.
[18]Échec 6208
Raison: La lecture est retardée.
Solution: Essayez de redémarrer Sidify.
Le logiciel requiert au minimum macOS 11 (ou une version plus récente). Si vous utilisez macOS 10.15, nous vous conseillons de mettre à jour vers macOS 11 ou une version ultérieure. Si vous êtes sur une version plus ancienne de macOS et que vous ne pouvez pas effectuer cette mise à jour, nous sommes en mesure de vous aider à transférer votre licence de la version Mac vers la version Windows. Dans ce cas, n'hésitez pas à contacter notre équipe d'assistance à l'adresse [email protected].
Remarque : Si vous désirez revenir à une version précédente, vous pouvez télécharger la dernière version compatible. Cependant, veuillez noter que cette version ne recevra plus de mises à jour.
Veuillez ne pas vous connecter à Spotify sur d'autres appareils et lire de la musique pendant la conversion. Si le problème persiste, veuillez contacter l'équipe d'assistance par e-mail: [email protected].
Note: Si les solutions ci-dessus ne permettent toujours pas de résoudre vos problèmes, veuillez fournir les informations suivantes à notre équipe d'assistance via [email protected]. Nous répondrons à votre message dans les 24 heures en semaine et 48 heures le week-end. Et nous soumettrons vos commentaires à nos développeurs et vous informerons si la solution est disponible.