

Apple Music Converter
![]() Accueil >Tutoriels >Apple Music tips > Comment ajouter des morceaux d'Apple Music à GarageBand ?
Accueil >Tutoriels >Apple Music tips > Comment ajouter des morceaux d'Apple Music à GarageBand ?
GarageBand est une gamme de stations de travail audio numériques pour macOS et iOS, avec laquelle les utilisateurs sont autorisés à créer plusieurs pistes avec des claviers MIDI prédéfinis, des boucles pré-créées, un éventail de divers effets instrumentaux et des enregistrements vocaux. Il est non seulement convivial pour les débutants, mais dispose également de nombreuses fonctionnalités puissantes et moins connues qui attendent votre découverte.
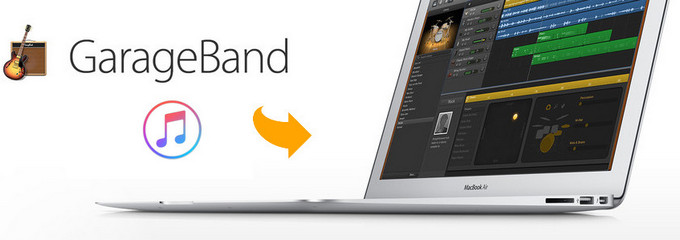
En tant que station de travail audio numérique, GarageBand accepte uniquement la musique achetée sur iTunes ou d'autres fichiers audio numériques, y compris MP3, AAC, M4R, WAV, CAF et AIFF. Quant aux chansons téléchargées depuis Apple Music, vous ne les possédez pas techniquement. Donc, avant de commencer, vous pouvez utiliser Sidify Apple Music Converter pour supprimer le DRM d’Apple Music et convertir les morceaux en fichiers audio tels que MP3, AAC, WAV pour les rendre entièrement compatibles avec GarageBand.

Pourquoi choisir Sidify Apple Music Converter?
 Convertir des chansons Apple Music en MP3, AAC, FLAC, AIFF ou WAV.
Convertir des chansons Apple Music en MP3, AAC, FLAC, AIFF ou WAV. Disponible à la Musique Apple, iTunes musique et livres audio.
Disponible à la Musique Apple, iTunes musique et livres audio. Convertir les morceaux Apple Music sans perte à grande vitesse.
Convertir les morceaux Apple Music sans perte à grande vitesse. Les balises ID3 conservées pour mieux organiser votre bibliothèque musicale.
Les balises ID3 conservées pour mieux organiser votre bibliothèque musicale. Parfaitement compatible avec macOS et Windows.
Parfaitement compatible avec macOS et Windows.Nous allons maintenant illustrer le guide sur comment obtenir des morceaux d’Apple Music sur GarageBand sur Mac ou iPhone / iPad , afin de pouvoir créer plusieurs pistes ou podcasts sans aucune limitation.
Étape 1Ajouter les chansons d'Apple Music
Lancer Apple Music Converter et cliquez sur le bouton ![]() , une fenêtre apparaîtra avec votre musique iTunes et vous pouvez sélectionner tous les fichiers audio que vous voulez convertir.En appuyant sur "Ctrl + A", vous pouvez ajouter plusieurs morceaux de musique à convertir.
, une fenêtre apparaîtra avec votre musique iTunes et vous pouvez sélectionner tous les fichiers audio que vous voulez convertir.En appuyant sur "Ctrl + A", vous pouvez ajouter plusieurs morceaux de musique à convertir.
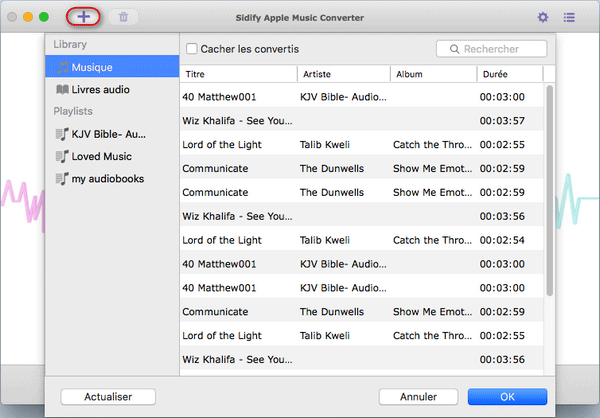
Étape 2Choisir le format de sortie
Cliquez sur le bouton de réglage ![]() pour choisir le format de sortie (vous pouvez choisir MP3, AAC, FLAC ou WAV comme format de sortie pour être entièrement compatible avec GarageBand), et puis régler la vitesse de conversion jusqu'à 20X et ajuster la qualité de sortie jusqu'à 320 Kbps. En outre, le chemin de sortie peut également être modifié.
pour choisir le format de sortie (vous pouvez choisir MP3, AAC, FLAC ou WAV comme format de sortie pour être entièrement compatible avec GarageBand), et puis régler la vitesse de conversion jusqu'à 20X et ajuster la qualité de sortie jusqu'à 320 Kbps. En outre, le chemin de sortie peut également être modifié.
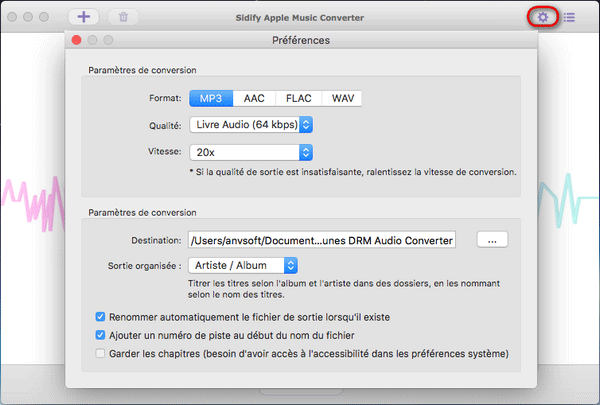
Étape 3Commencer convertir Apple Music en MP3
Avec tout réglé, vous pouvez cliquer sur "Convertir" pour commencer à convertir Apple Music en MP3. Après la conversion, vous trouverez les fichiers convertis en cliquant sur le bouton ![]() .
.
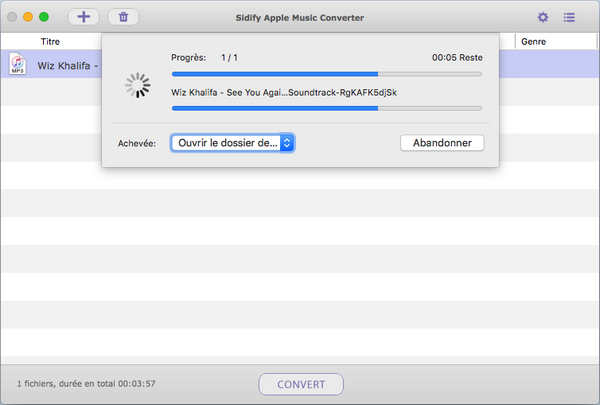
Avec les étapes simples ci-dessus, vous pouvez obtenir des chansons Apple Music sur Mac et vous pouvez maintenant ajouter ces fichiers à GarageBand pour créer votre propre projet de musique ou de film, ou choisir vos chansons préférées à créer comme sonnerie directement sur votre iPhone.
Sur Mac:
Exécutez GarageBand sur Mac, puis cliquez sur le bouton de menu ![]() dans le coin supérieur droit de l'interface et tous les fichiers audio, y compris les fichiers Apple Music convertis, seront affichés sur le panneau de droite et vous pourrez en choisir un pour commencer à composer.
dans le coin supérieur droit de l'interface et tous les fichiers audio, y compris les fichiers Apple Music convertis, seront affichés sur le panneau de droite et vous pourrez en choisir un pour commencer à composer.
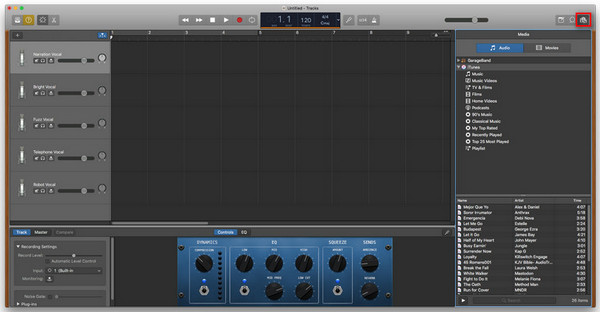
Sur iPhone/iPad:
Avant de commencer, vous devez ouvrir iTunes sur votre ordinateur pour ajouter ces chansons Apple Music converties à la bibliothèque iTunes. Ouvrez iTunes et accédez à la barre de menus -> "Fichier" -> "Ajouter à la bibliothèque" pour importer les chansons Apple Music converties stockées sur votre ordinateur local..
Note: Cliquez sur "Edition" > "Préférences" > "Général" pour cocher la case "iCloud Music Library", et sur votre iPhone, appuyez sur "iCloud Music Library" pour pouvoir accéder à la musique Apple convertie sur votre iPhone ou iPad via iCould Music Library.
Étape 1Lancez GarageBand sur iPhone ou iPad, appuyez sur le bouton de Vue de Pistes  , Appuyez sur le bouton Navigateur de boucles
, Appuyez sur le bouton Navigateur de boucles ![]() dans la barre de contrôle, puis sur l'onglet "Musique" pour parcourir les morceaux Apple Music convertis.
dans la barre de contrôle, puis sur l'onglet "Musique" pour parcourir les morceaux Apple Music convertis.
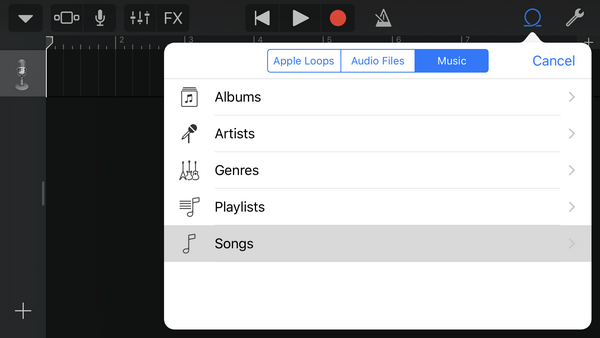
Étape 2Le fichier Apple Music converti sera affiché dans la liste et vous pourrez le glisser-déposer dans la Vue de Pistes. Les fichiers grisés sont des morceaux Apple Music protégés sans conversion, et vous n'êtes pas autorisé à ajouter ces fichiers musicaux à GarageBand.
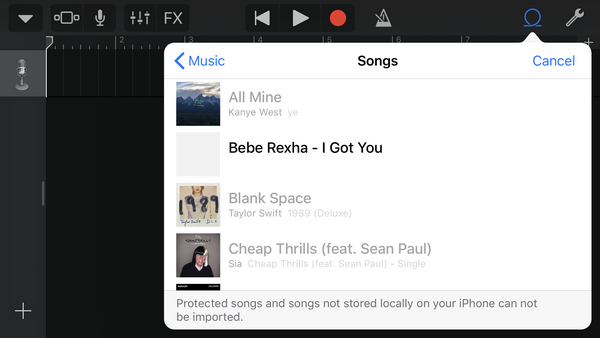
Avec Sidify Apple Music Converter, vous pouvez désormais obtenir facilement des morceaux d’Apple Music sur GarageBand sur Mac ou iOS. Profitez simplement de la composition et gagnez plus de plaisir avec votre propre création.
L'interface utilisateur de Sidify peut être modifiée en raison de la mise à jour. Consultez le dernier tutoriel du logiciel >>
Note : La version d'essai gratuite de Sidify Apple Music Converter ne convertit que 1 minute de chaque fichier.

Sidify Amazon Music Converter est un outil pratique pour convertir les chansons d'Amazon Music Unlimited et Prime Music. Avec ce programme, on peut convertir les chansons préférées d'Amazon Music en MP3, AAC, WAV, FLAC ou AIFF à une grande vitesse et les balises ID3 seront enregistrées après la conversion. Amazon Music HD est également pris en charge.
En savoir plus >Ce dont vous aurez besoin
Nouveaux programmes
Produits d'IA Puissants
Avis sur Produits
Articles Sur Apple Music
Pourquoi Sidify ?

Garantie de Remboursemnt
Tous les produits offrent une garantie de remboursement.

Achat sécurisé
Toutes les transactions dans le processus de paiement sont protégées par SSL.

100% Sain et Sauf
Tous les logiciels sont exempts de virus.